Now, for businesses, it is essential to keep an online presence accurate and updated in today’s digital-first world. Google My Business is one of the tools in doing so, integrated into the Google Business Profile. This can make businesses easily accessible in local search results and on Google Maps for information such as contacts, location, reviews, and others.
One of the strongest features of Google My Business is the ability to add users to help in managing your profile. Whether you’re an owner, a digital marketer, or represent an agency, it’s important to learn how to add users to Google My Business as it helps for good team collaboration.
This comprehensive guide walks you through the process of how to add user to Google My Business, who exactly to be adding, the roles assigned, and how to manage your profile securely and effectively.
What is Google My Business (Google Business Profile)?
Google My Business is a free tool that Google offers to manage an online presence across Google for a business or a non-profit organization. Be it a physical outlet or a service-area business, being on Google is about getting discovered locally by your customers.
Managing a Google Business Profile is now by a team effort as the company grows. You may have to give access to employees, marketing teams, or agencies who need to update business hours, respond to reviews, or publish posts. So, that makes it important to learn how to add user to Google My Business.
Reasons For Adding Users To Google My Business
Before we learn how to add users to Google My Business, it is essential to understand the reasons for the addition of other users to your account:
- Collaborative Work: You may assign tasks for review responses, post publishing, or updating details among various team members.
- Marketing Support: Let your marketing agency or SEO consultant handle local SEO effectively.
- Operational Ease: Speed up work by assigning them duties without compromising safety.
- Controlled Access: You may assign roles (Owner, Manager, Site Manager) who will have access only to those things they need.
Stepwise Manual On How To Add User To Google My Business
Let’s analyze in detail how to add user to Google My Business in very simple steps.
1. Log in to Google Business Profile
Go to Google Business Profile Manager and log in using the Google account that is managing this business listing.
2. Select Your Business
Once logged in, a list of businesses associated with your account should be displayed. Select the one you would like to manage.
3. Click the Menu and Select Business Profile Setting
On your dashboard, find the ‘menu’ icon representing three horizontal lines at the top left corner; click on it and navigate to Business Profile Settings.
4. Go to the Managers
Under Business Profile Settings, look for the option labeled People and Access. Click that option to view the current users.
5. Add a New User
Hit the “Add” button (usually a plus sign). You’ll be asked to enter the email address of the person you want to add.
6. Choose a Role
Before proceeding, choose an appropriate user role:
- Primary Owner: Has full control, cannot be removed unless ownership has been transferred.
- Owner: Can manage all settings and users.
- Manager: Can make changes, but cannot add or remove users.
- Site Manager: Limited capabilities, meant for customer support or content uploads.
Choose the role that fits the person’s responsibilities and hit Invite.
What Happens After You Add a User?
Once you have learned how to add user to Google My Business, he or she will receive an email about the invitation. They must accept the invitation before accessing your business profile.
You can always go back to the People and Access section to edit that user or remove their access.
Best Practices for Adding Users
Learning how to add user to Google My Business is just the beginning. You should follow these best practices:
1. Use Business Emails
Always send invitations to business or professional email addresses. This guarantees accountability.
2. Be Careful About Assigning Roles
Don’t give full ownership to anybody unless necessary. Managers or Site Managers are fine for most team members.
3. Regularly Audit Access
Regularly go through all access available to people and maintain only those that are needed. This follows standard practice somewhat in keeping a Google Analytics audit checklist.
Who Should You Add?
Some of the individuals who may require access to your Google Business Profile include:
- Internal Marketing Team: To conduct managed posts, photos, and reviews of it.
- Digital Marketing Agencies: Especially if you hire such services as a Google Analytics Consultant or LinkedIn marketing services to improve visibility.
- Developers: If you are working with a responsive website development services provider who can also handle local SEO or structured data.
Knowing how to add user to Google My Business is all about the good partnership between all the parties involved in your digital presence.
When to Remove or Change Access
Understanding how to add user to Google My Business also means understanding when to remove or change that access. Some common examples include:
- When an employee or agency is fired
- If the role has changed
- A security issue comes up
When a new marketing partner starts, for example, a b2b web design agency
To remove a user, navigate to “People and access,” click on the three dots located next to the user’s name, and click “Remove access.”
Benefits of Multi-User Access in Google Business Profile
Let’s review a few benefits of learning how to add user to Google My Business and providing access to a team:
Benefits Explanation
- Enhanced Productivity: Numerous users can work on many assignments together.
- Improved SEO Agencies and consultants can optimize listings in real-time.
- Better Customer Engagement: Providing timely responses to reviews and questions.
- Safe Collaboration Risk is minimized through role-based access.
- Easy Management can focus on the core business while teams manage the online presence.
Common Mistakes to Avoid
Learning to add User in Google My Business should try to curb these common mistakes:
- Unnecessarily granting full owner access.
- Inviting personal Gmail accounts instead of the work email.
- Forgetting to revoke access after a role change.
- Not making users aware of their duties and responsibilities.
- Avoiding these pitfalls allows for secure and smooth profile management.
Tips for Getting the Most Out of Google Business Profile Management
While knowing how to add user to Google My Business is important, some additional tips can help you get the most out of your profile:
- Keep your profile updates aligned with your website maintenance services schedules.
- If using Google Tag Management consulting services, make sure events and CTAs are tracked on the links found on the profile.
- Hire a travel website development company or another niche expert if your business serves a specific domain like tourism.
- Regularly update the listing with new posts, events, and photos.
- Keep an eye on insights to assess user behavior and performance of the listing.
The Link Between Google My Business and Broader Marketing
Your Google Business Profile is the most important link in the entire digital ecosystem. Other tools, such as Google Analytics consultant, Tag Manager, and the performance of your website, complete the skeleton for your local SEO.
You would be adding the new user to Google My Business to connect with the Google Analytics managed tools, from which you would be getting synergy enabled with your b2b web design agency or your SEO partner.
Conclusion
Learning how to add users in Google My Business is a test for any small business owner, marketer, or digital agency. It allows delegation, restricts access, and, most importantly, preserves an online representation of your business.
If you’re serious about gaining some local visibility, becoming adept at adding a user to Google My Business should be a strategic element of your continuing SEO and digital marketing training. Don’t wait to empower your team or agency – add them today and open the door for maximum success through your business profile.
FAQs
How do I add users to my Google Business account?
To learn how to add a user to Google My Business, follow these steps:
This is the complete process of how to add user to Google My Business and grant them access needed.
To add a user to a Google business page, however, this is done using the Google Business Profile. So to add a user to Google My Business, here’s what you should do:
- Log in to Google Business Profile Manager.
- Select your business listing.
- Go to Business Profile settings > People and access.
- Click on “Add”, enter the email of the new user.
- Assign a role (Manager is the most common).
- Click “Invite.”
This is how to add user to Google My Business, which is your business page on Google.
How do I add a user to a business page?
If you would like to allow that person access to your Google Business Profile (not Google account), here is how to add user to Google My Business instead.
- Log in to your Google Business Profile.
- Select the business that you wish to manage.
- Click Business Profile Settings > People and Access.
How can I add another user to my Google account?
If you meant someone other than you should be able to manage your Google Business Profile (not Google account). Here are instructions on how to add user to Google My Business instead:
- Sign in to your Google Business Profile.
- Select the business you want to manage.
- Go to Business Profile settings > People and access.
- Click “Add”, provide the email address, select a role, and send the invitation.
This allows them to manage your business profile, which is a much safer and appropriate way than sharing your full Google account credentials.
How do I transfer Google Business to someone else?
There are ways of transferring ownership of Google Business Profile, but first, you must know how to add user to Google My Business and then transfer ownership:
- Sign in to your Google Business Profile.
- Go to Business Profile settings > People and access.
- Add a new owner using their email address.
Once they accept the invite, go back to People and access, click on the three dots next to their name, and select “Primary Owner.”
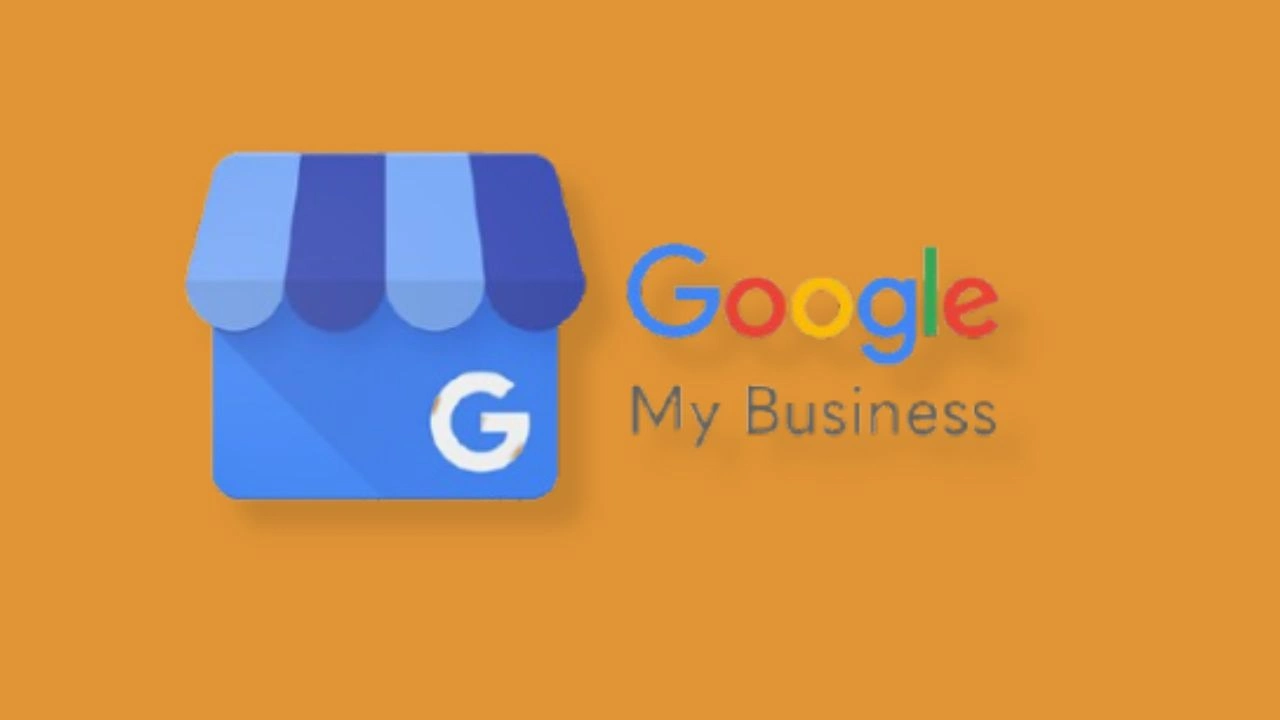




Leave a Reply