The world of digital analytics has undergone monumental changes, and GA4 is at the forefront of these changes in tracking, analyzing, and reporting user data.
However, one of the greatest challenges that marketers and web analysts face is showing only conversion in Events GA4. Something seemingly very simple can matter in measuring performance, optimizing ad campaigns, and determining overall marketing ROI. This vast guide will take you through the entire process and “how to show only conversion” in Events GA4, step by step. If you are new to GA4 or a seasoned analyst who just wants to speed up the reporting process, this post is for you.
Understanding Events and Conversions in GA4
This concept needs to first be understood: if you want to filter events in GA4 to show only conversion events.
All user interactions in GA4 are tracked as events: page views, clicks, video plays, purchases, etc. Among all the events, some can be designated as conversions, which are the actions most important for your business that you want users to complete, like form submissions or purchases.
Hence, when we talk about how to show only conversion in Events GA4, we essentially mean showing only those events that are already designated as conversion events.
How to Show Only Conversion in Events GA4- Step by Step
1. Open Your GA4 Property
Once inside your Google Analytics account, select the site’s GA4 property or the app to which you want to connect.
2. Get to the Events Section
From the left navigation:
- Click on Reports
- Go to Engagement
- Click Events
This is where you see all events tracked in GA4-until not just conversions yet.
3. Show Events That Are Conversions Only
To get to how to show only conversion in Events GA4, go instead to the Conversions section:
- Go to Configure
- Click Conversions
Here you’ll find all events registered as conversions. Next, if you want to analyze these conversions specifically in the greater Events report, follow the upcoming step.
4. Filter by Conversion Events in Explore Reports
For more flexibility in answering how to show only conversion in Events GA4, Explore is the best way.
Steps:
- Go to Explore in the left menu.
- Start a new Free Form exploration.
- Drag Event name to Rows.
- Drag Event Count and Conversions to Values.
Set a filter for:
- Conversions > 0.
Now, all events with conversions will be listed, answering the question of how to show only conversions in Events GA4 in the context of custom reporting.
The Importance of Showing Only Conversion Events
Knowing how to show only conversion in Events GA4 is essential for:
- Evaluating the campaign efficiency
- Finding pages or funnels with high conversion
- Optimizing Record of Call (ROC)
- Getting a User Understanding
This configuration has your conversions show up in the Conversions report and Explorations by using the appropriate filters.
With GA4 Audiences to receive Conversion Insights
Although the overall subject is making only conversion show up in Events GA4, another approach is to build an audience of those users who completed a conversion event. It is useful for segmentation and additional user journey analysis.
Steps:
- Visit “Admin” > “Audiences”
- Create a new audience with the condition “Event name = conversion event”
This does not directly map to a list of conversion-only events, but is useful for retargeting as well as in order to learn the conversion funnel.
Setting Up GA4 Correctly for Conversion Tracking
Another usual issue users have with presenting only conversion in Events GA4 is configuring events incorrectly. Consult with professionals such as a Google Analytics consultant to get your GA4 configured the right way from the beginning.
Proper implementation avoids duplicate events, satisfies correct trigger conditions, and provides clean data for reporting.
Improve Event-Conversion Visibility With Tag Manager
If you are looking to enhance displaying only conversion in Events GA4, make use of Google Tag Management consulting services so that all your tags are in proper configuration.
It is particularly critical in the situation of tracking button clicks, form submissions, and eCommerce actions. Proper tagging ensures that your conversion data is comprehensive and reliable.
Make use of the Google Analytics Audit Checklist
Still not sure if your GA4 setup is capturing the correct conversions? Utilize a Google Analytics audit checklist to go through to ensure all points of conversion are tagged, tracked, and reported accurately.
This is an important step in ensuring that your how to show only conversion in Events GA4 strategy works effectively.
GA4 Tips for Agencies and Businesses
For Agencies
If you are a b2b web design agency or have more than one client account, understanding how to show only conversion in Events GA4 makes it easier for you to give more transparent performance reports.
For Businesses
Businesses should include GA4 as part of their Website maintenance services so that the most important conversion metrics are monitored all the time.
Moreover, businesses providing responsive website development services should enable the design to facilitate smooth execution of conversion activities such as form submission or purchase, hence maximizing conversion events and simplifying their monitoring.
For Travel and Niche Sites
Niche site owners, such as a Travel website development company, have to depend on conversion tracking in order to make sense of booking behavior. Understanding how to show only conversion in Events GA4 means you’ll be able to view which events (such as “book_now” or “contact_us”) convert.
Connecting Conversion Tracking with Social Media Efforts
If you market on LinkedIn or manage campaigns, linking GA4 report data with LinkedIn marketing services will allow you to see what LinkedIn ads deliver meaningful conversion events. Again, the point of emphasizing some understanding arises to display merely conversion within Events GA4.
Common Potholes to Avoid
In implementing how to show only conversion in Events GA4, the following common pitfalls are:
- Failed to mark events as conversions: Tracked event is not a conversion.
- Over-tagging: Don’t tag too many events as conversions; focus on your key business actions.
- Incorrect event parameters: Pass the parameters incorrectly, GA4 will probably not recognize or track the conversion.
- Not filtering correctly in Explore reports: You must filter by Conversions > 0 to reveal conversion events.
Summary
In short, we’ve done everything in terms of how to show only conversion in Events GA4 from arriving in GA4 to filtering within Explore and utilizing tools like Google Tag Manager. Regardless of marketing campaign, landing page optimization, or measuring analytics performance, understanding how to show only conversion in Events GA4 is a skill that pays off with better decision-making.
If you’re part of a business, agency, or marketing team, the ability to isolate conversion events in your reports simplifies analytics and enhances decision-making. So don’t wait, dive into your GA4 dashboard and apply these steps on how to show only conversion in Events GA4 today!
FAQs
How do I view conversions in GA4?
To view conversions in GA4, go to your GA4 property and navigate to “Reports” > “Engagement” > “Conversions.” This is an out-of-the-box report that will give you an overview of all the events you have tagged as conversions, i.e., form submission or purchase. If you prefer more control over filtering, visit the Explore environment and set up a Free Form report. Here, you can also omit conversion events. Knowing how to show only conversion in Events GA4 enables you to segment value-based user behaviors and know what is effective in your marketing funnels so that you can enhance campaigns based on sound decision-making.
How to make a Conversion report in GA4
To create a special Conversion report in GA4, go to the “Explore” tab and choose “Free Form.” Drag Event Name to rows and Conversions to values. Next, add a filter so that you only show events where Conversions > 0. Such a special report will allow you to see only the events that were triggered as conversions. Building such a report is part of the process of learning how to show only conversion in Events GA4, and it allows you to target directly the events driving your business goals, such as purchases, sign-ups, or lead submissions.
How do I view individual conversions in Google Ads?
To view individual conversions in Google Ads, make sure your GA4 property is correctly linked with your Google Ads account. After you’ve set up, go to your Google Ads account, then “Tools & Settings” > “Measurement” > “Conversions.” There, you will see all imported conversion events in GA4. To be even more precise, you have to make GA4 send good conversions only. That starts with learning how to show only conversion in Events GA4. By indicating the correct events as conversions in GA4, you are allowing Google Ads to only track important actions, thereby allowing you to effectively measure campaign performance and ROI.
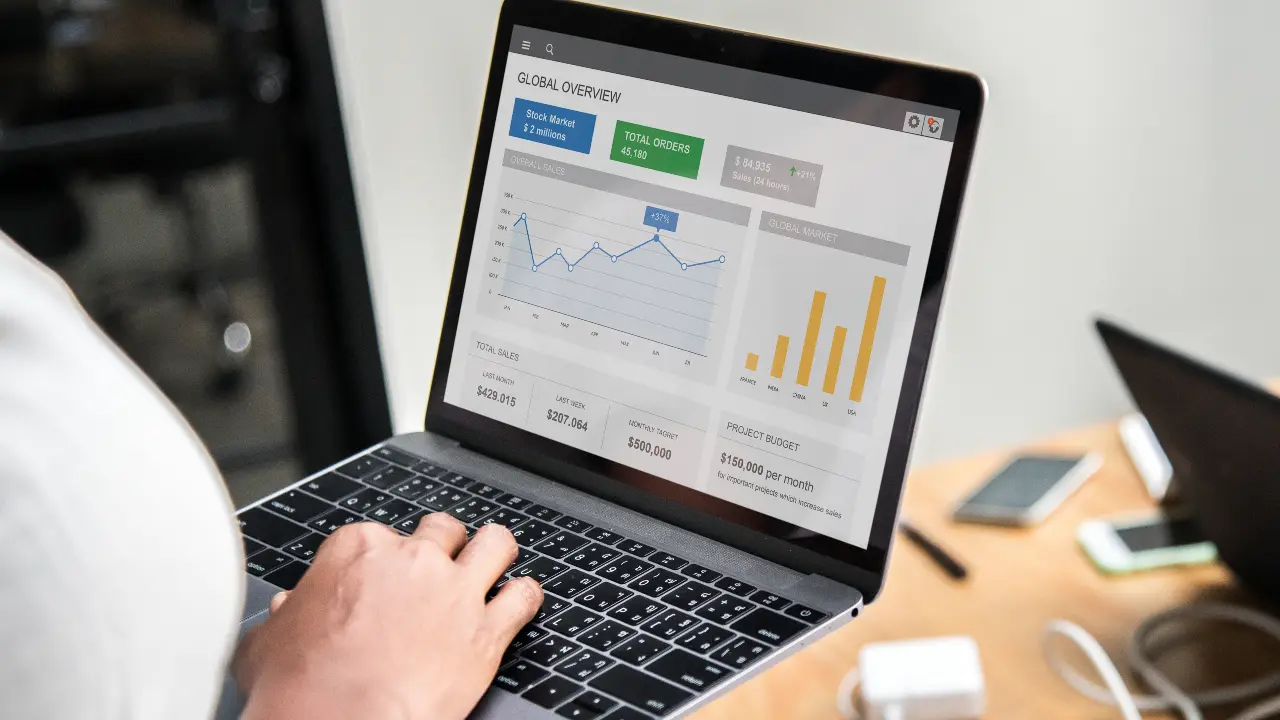



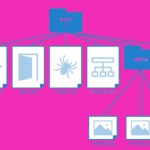
Leave a Reply